சென்ற பகுதியில் பார்த்த மெனுவின் தொடர்ச்சியாக இந்த பகுதியில் மேலதிக தகவல்களை காண்போம்
நேற்றைய பாடத்தில் மெனுவினுள் பேக்கிரவுண்ட்/சப்பிக்சர் இணைத்து , சப்பிக்சரின் வண்ணத்தினை மாற்றுவது பற்றி பார்த்தோம். இன்று மெனுக்களின் நேவிகேசன் பற்றியும் மெனுக்களின் பட்டன்களின் இயக்கு முறை பற்றியும் பார்ப்போம்.
பின் வரும் படத்தினை காண்க
மெனுவில் நேற்று பார்த்த கலர் மேப்பிங்க்கு அடுத்த டேப் பட்டன்ஸ் இங்கே பட்டன்களுக்கு நகரும் முறை பற்றி நாம் நிர்ணயம் செய்யலாம். சிகப்பு வண்ணமிட்ட பகுதியை காண்க. மெனுவில் முதல் பட்டனும் சிகப்பு வண்ணமிடப்பட்டுள்ளது. அதாவது மெனுவில் முதல் பட்டனை தேர்ந்தெடுக்க சொல்லி இருக்கிறேன். அவ்வாறு தேர்ந்தெடுக்கும் பொழுது பட்டன்ஸ் டேப்பில் மேல் உள்ள படத்தில் இருப்பது போல தோன்றும்.நேவிகேசன் எனும் ப்ரேமில் 1 என்னும் மைய பெட்டியை சுற்றி 4 வெள்ளை காலி பெட்டி இருக்கு தானே.1 என்பது நாம் தேர்ந்தெடுத்துள்ள பட்டனை குறிக்கிறது. ரிமோட் கண்ட்ரோல் டிவிடிக்கு உரியது பார்த்திருப்பீங்க பயன்படுத்திருப்பீங்க அதுல ok எனும் பட்டனை சுற்றி நேவிகேசனுக்காக 4 அம்புகுறிகளுடன் பட்டன்கள் 4 இருக்கும். அந்த வேலையை இங்கே தீர்மானிக்க போகின்றோம்.அதாவது 1 வது பட்டனில் மெனு நிற்கும் பொழுது ரிமோட்டில் கீழ்/மேல்/இடது/வலது பட்டனை அழுத்தினால் அடுத்து எந்த பட்டனுக்கு செல்ல வேண்டும் என்று கட்டளையிடப்போகின்றோம் . கீழ் வரும் படத்தினை பாருங்கள்.

மேலே உள்ள படத்தில் பாருங்கள் 1 வது பட்டனில் மெனு கண்ட்ரோல் இருக்கும் பொழுது நேவிகேசன் பட்டன்களை(ரிமோட்) அழுத்தும் பொழுது
இடது புறம் - 2 வது பட்டனுக்கு செல்
கீழே - 2 வது பட்டனுக்கு செல்
மேலே - 3 வது பட்டனுக்கு செல்
இவ்வாறு எல்லா பட்டன்களுக்கு நேவிகசன் அமைக்க வேண்டும் இதில் ஏதேனும் பட்டன்களை தவறுதலாக அமைத்தால் யுசருக்கு ரெம்ப குழப்பமாயிடும். பெரும்பாலும் ஒன்றின் கீழ்/மேல் எந்த பட்டன் என்று அமைக்கலாம் உதாரணமாக
1 வது பட்டன்
மேல் - 3
கீழ் - 2
2வது பட்டன்
மேல் - 1
கீழ் - 3
3வது பட்டன்
மேல் - 2
கீழ் - 1
இது மிகவும் எளிமையான முறை இது போக நீங்க்ள் மெனு செய்யும் அமைப்பு ஏற்றவாரு அமைத்துக்கொள்ளுங்கள்.
இதுவரை பட்டன்கள் அமைப்பு , நேவிகேசன் பார்த்தோம், அடுத்து பட்டன்களை அழுத்தும் பொழுது என்ன நிகழவேண்டும் என்று தீர்மானிக்க போகின்றோம்.
கீழ் வரும் படத்தினை காண்க.
இந்த படத்தில் முதல் பட்டனுக்கு மேல் வைத்து ரைட் க்ளிக் செய்துள்ளேன் அதில் தோன்றும் திரையே படத்தில் காண்பது. இந்த வசதி எதற்கு என்றால் 1 வது பட்டனுக்கு ரிமோட்டில் ok கொடுத்தவுடன் என்ன மாற்றம் நிகழ வேண்டும் என்று நிர்ணயம் செய்ய இங்கே மூவி என்று குறிப்பிடப்பட்டிருப்பதால் ஒரு மூவியின் முதல் சாப்டரை தேர்ந்தெடுக்க வேண்டும்.
ரைட் க்ளிக் செய்தவுடன்
மூவி, மெனு , கமெண்ட் , ரெஸூம் ப்ளே போன்றவை தோன்றும் அதில் மூவியை தேர்ந்தெடுத்தால் அதில் நாம் இந்த புராஜக்ட்டில் பெயர் மாற்றி வைத்துள்ள Songs என்பதின் முதல் சாப்டரை படத்தில் காட்டியுள்ளது படி தேர்ந்தெடுக்கவும். இங்கு என்ன செய்து முடித்துள்ளோம் என்றால் மூவி எனும் முதல் பட்டனை அழுத்தியவுடன் படம் ஓடத்துவங்கும் இதே போல அடுத்த பட்டன்(2) சாங்க்ஸ் அழுத்தியவுடன் சாங்க்ஸ் மெனு தோன்ற வேண்டும், அடுத்த பட்டன்(3) ஆடியோ அழுத்தியவுடன் ஆடியோ தேர்வு மெனு வர வேண்டும்.பின் வரும் படம் அதை காட்டுகின்றன.
இவ்வாறு நாம் செய்யும் முறைக்கு பெயர் கனெக்சன்ஸ் அதைப்பற்றி இன்னும் 2 அத்தியாயங்களில் படிக்கலாம் விரிவாக.
அடுத்து பார்க்க இருப்பது ப்ளே லிஸ்ட் . அதாவது டிவிடிகளில் முழுப்படமும் ஓடும் மற்றொரு மெனுவில் பாடல் எனும் தொகுப்பின் கீழ் ஒவ்வொரு பாடலாகவும் , மொத்தமாகவும் ஓடும் வண்ணம் செய்திருப்பார்கள் அவ்வாறு செய்ய இந்த ப்ளே லிஸ்ட் உருவாகிறது. ஒரு மூவியில் உள்ள சாப்டர்களை பயன்படுத்தி 99 ப்ளே லிஸ்ட் வரை உருவாக்கி கொள்ளலாம். ப்ளே லிஸ்ட்டை உருவாக்க கீழ்காணும் படத்தினை பாருங்கள்.
இங்கே அசெட் பின்னிற்கு மேலே சிகப்பு கட்டம் கட்டப்பட்டுள்ள அந்த பட்டனை அழுத்தினால் ப்ளேலிஸ்ட் உருவாக்கும் திரைக்கு செல்லலாம். மேலே உள்ள திரை செல்ல தெரியும் தானே . எந்த மூவிக்கு ப்ளேலிஸ்ட் உருவாக்க வேண்டுமோ அந்த மூவியை செலக்ட் செய்தால் அந்த மூவிக்குரிய டைம் லைன் தோன்றும் அது தான் மேலே உள்ள திரை. சரி ப்ளேலிஸ்ட் பட்டனை அழுத்தியவுடன் தோன்றும் திரையை கீழே கானுங்கள்

மேலே உள்ள திரையில் இரண்டு பட்டன்கள் இருக்கும்
1.ஆட் ப்ளே லிஸ்ட்
இதனை அழுத்துவதன் மூலம் புதிய ப்ளே லிஸ்டை உருவாக்கலாம்
2டெலிட் ப்ளே லிஸ்ட்
இதனை அழுத்துவதன் மூலம் தேர்ந்தெடுத்த ப்ளேலிஸ்டை அழிக்கலாம்.
ஆட் ப்ளேலிஸ்ட் டை அழுத்துவதன் மூலம் தோன்றும் திரை

ஆட் ப்ளே லிஸ்ட் பட்டனை அழுத்தியவுடன் மூவிக்கு கீழே ஒரு ப்ளே லிஸ்ட் காட்டப்படும் இங்கே ரைட் க்ளிக் செய்து ப்ளே லிஸ்டின் பெயரினை மாற்றி அமைத்துக்கொள்ளலாம். மூவியின் பெயரோ , மெனுவின் பெயரோ அல்லது ப்ளேலிஸ்டின் பெயரோ ஒரே மாதிரியாக அமைக்க முடியாது.
ஆட் ப்ளேலிஸ்டை அழுத்தியவுடன் அதற்கு கீழே ,படத்தில் உள்ளது போல ஒரு திரை இருக்கும் songs playlist1 இது உருவாக்கிய ப்ளேலிஸ்ட்டின் பெயர் songs என்பது மூவிக்கு நாம் மாற்றியிட்டிருக்கும் பெயர்.
இந்த ப்ளே லிஸ்ட் இப்பொழுது காலியாக உள்ளது இதிலே சாப்டர்களை சேர்க்க படத்தில் காட்டியுள்ளது போல songs playlist1 என்பதின் கீழே உள்ள காலி கட்டத்தில் (1 என்பதற்கு அருகில் உள்ள) வைத்து ரைட் க்ளிக் செய்யவும் படத்தில் உள்ள திரை தோன்றும் உங்கள் மூவியில் உள்ள சாப்டர்கள் காட்டப்படும் வேண்டிய சாப்டர்களை இந்த ப்ளே லிஸ்டில் இணையுங்கள் உங்கள் ப்ளே லிஸ்ட் ரெடி.
தொடரும்
பிடிச்சிருந்தா ஓட்டு போடுங்க



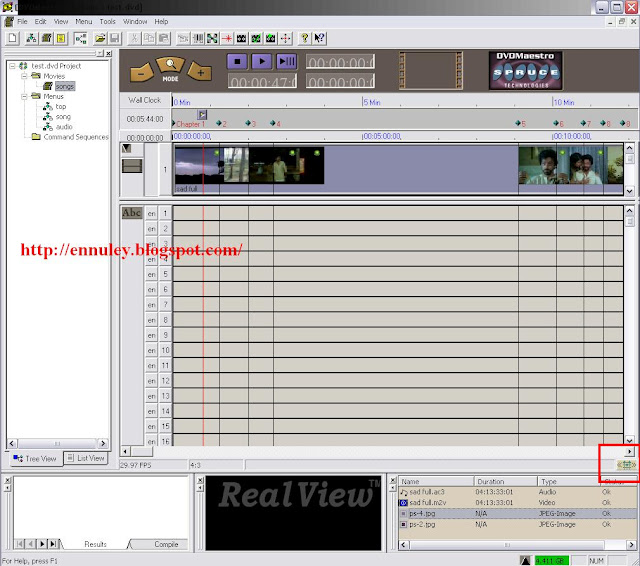
கொல்ரீங்க.. :-)
ReplyDeleteஅருமையாக இருக்கு.
உங்கள் பின்னூட்டம் ஊக்கப்படுத்துகிறது குமார் அவர்களே. நன்றி.
ReplyDeleteசுவாரஸ்யமான தொடர் நண்பரே. அனைத்துப் பகுதிகளையும் படிக்கத் தூண்டுகிறது.. விரைவில் படிக்கிறேன்.
ReplyDeleteபதிவுகளில் உங்கள் உழைப்பு பிரமிக்க வைக்கிறது. சிறப்பான தொடர்.. தொடர்ந்து கலக்குங்க.
நன்றி நண்பரே சுடுதண்ணி அவர்களே. உங்களது தொழில்நுட்ப கட்டூரைகள் முன்பு இதுலாம் சும்மா தான். நீங்களும் அருமையாக எழுதுறீங்க நண்பா. நன்றி தங்கள் வருகைக்கு.
ReplyDelete